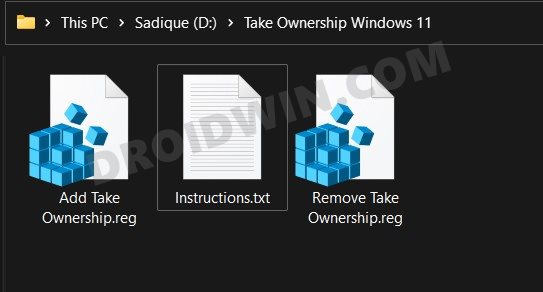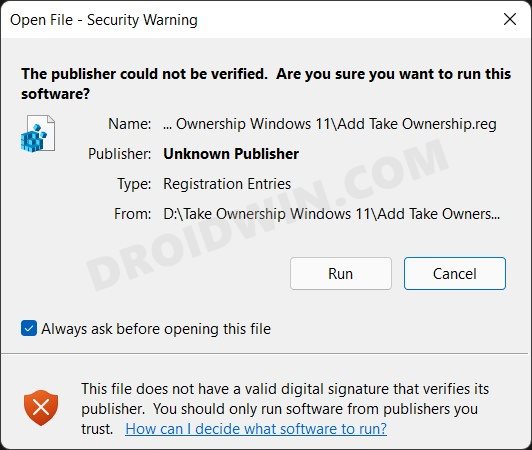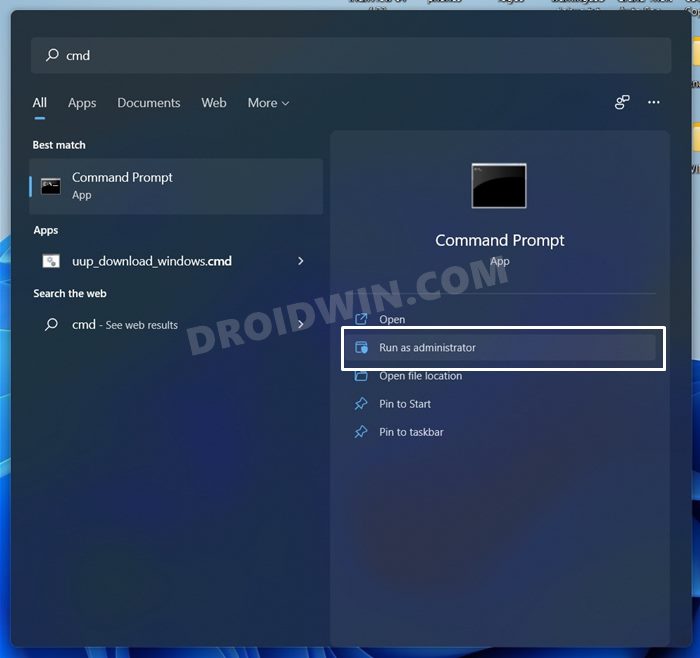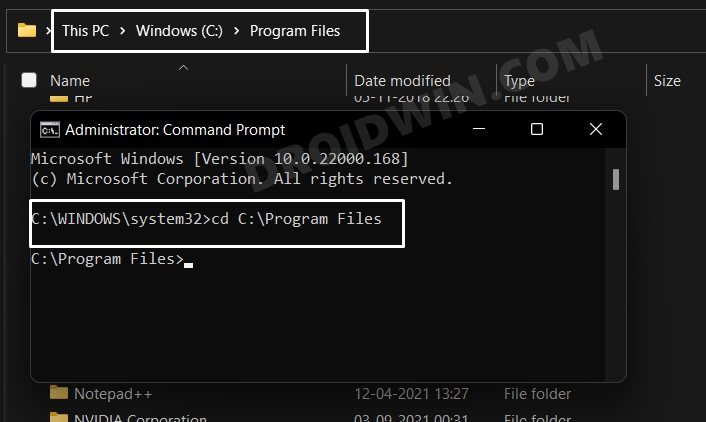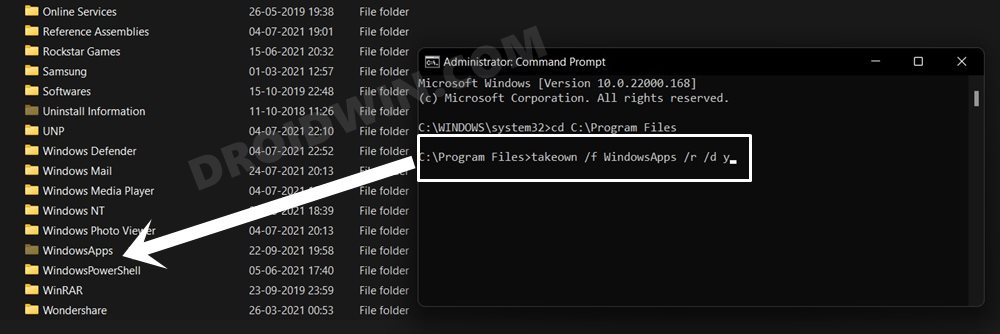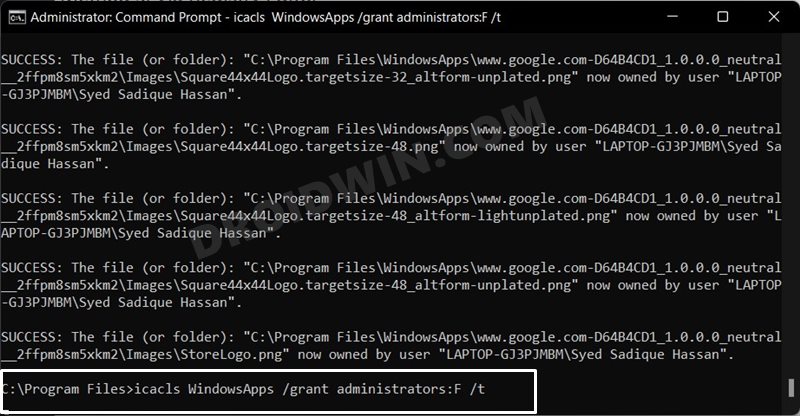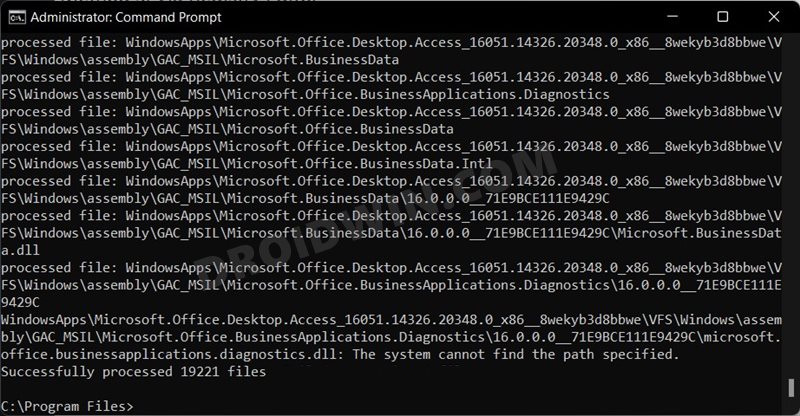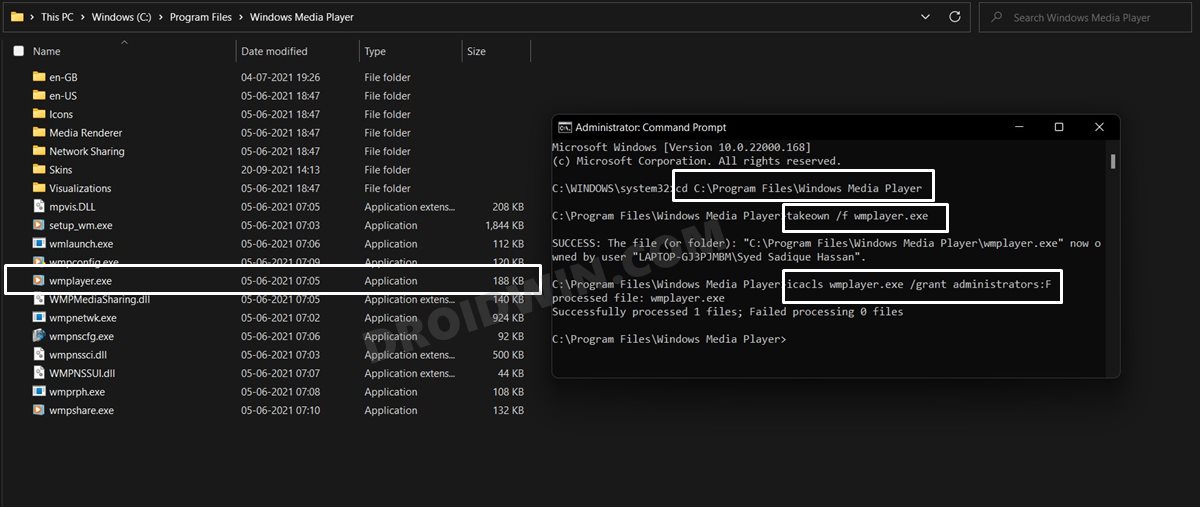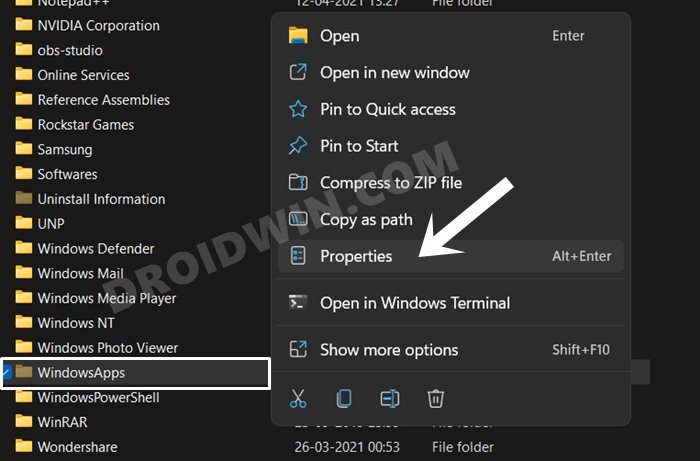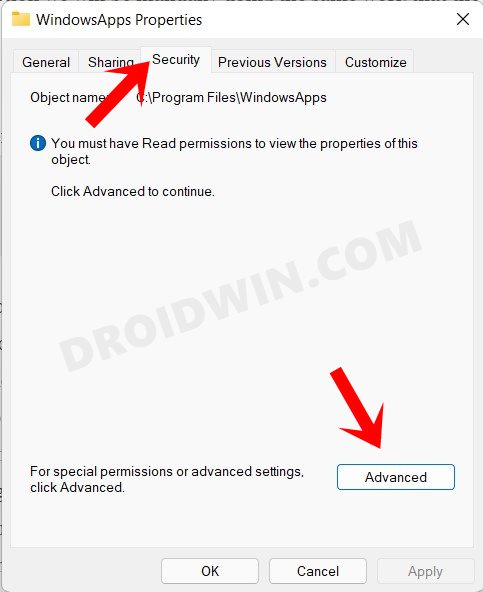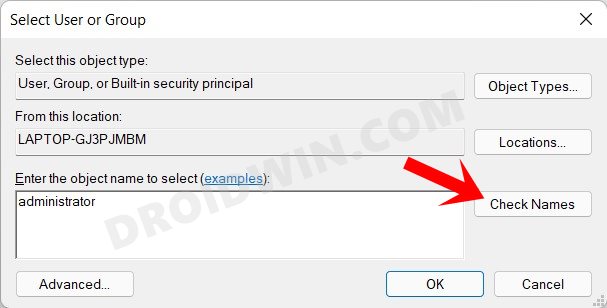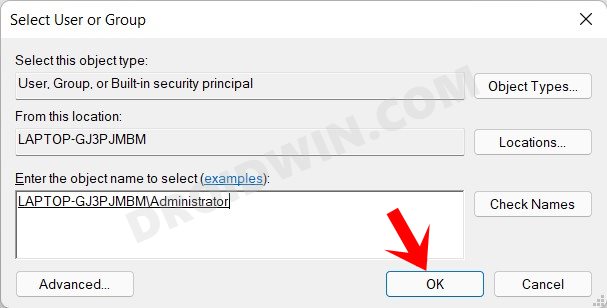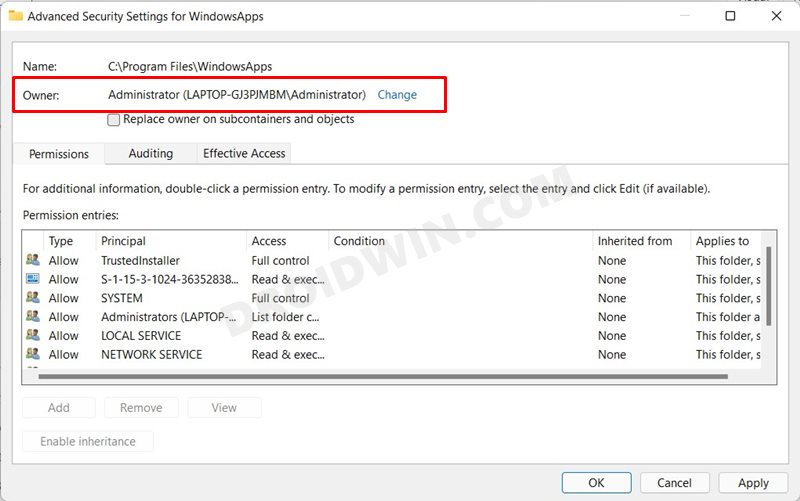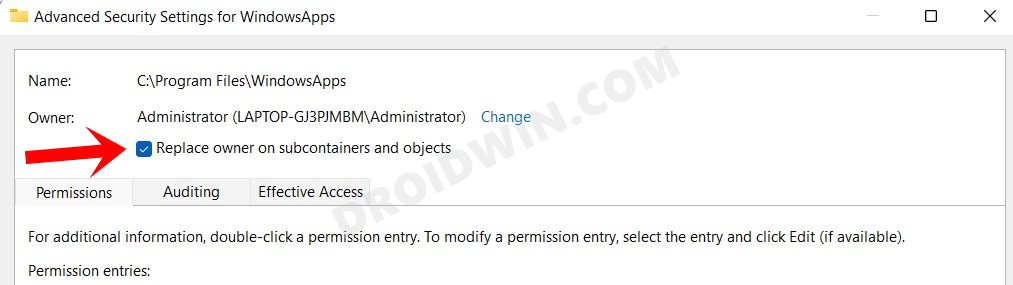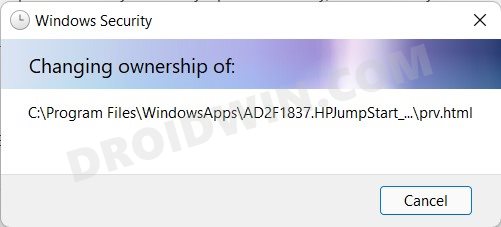For example, if you want to access the WindowsApps folder, take control of a hard drive that belongs to another computer, or delete shared files with corrupt permissions, then simply having an administrator account wouldn’t suffice. This is because these tweaks belong to Microsoft’s Trusted Installer account. Hence you will have to take ownership of those files from the Trusted Installer over to your admin account. In this regard, there are three different approaches that you could take. And in this guide, we have explained all of them. So without further ado, let’s make you aware of all the methods through which you could take ownership of files and folders on your Windows 11 PC.
How to Take Ownership of Files and Folders in Windows 11
Given hereby are three different methods that shall help you to take ownership of files and folders. These methods are listed in an increasing order of time and effort required. In other words, the method that is fastest to execute and requires minimal effort is first in this list, and so on. Keeping that in mind, let’s get started.
Method 1: Take Ownership Via One-Click Registry Editor Hack
We have created a single-click Registry Editor hack file that will add the Take Ownership option to your mouse right-click (i.e. context menu). Hence, you will be able to easily take ownership of the desired file or folder with just a single click. Here’s how: So this was the first method to take ownership of files and folders on your Windows 11 PC. This is by far the quickest and easiest approach to carry out this task. Another benefit of this method is that you could easily revert the settings and give the ownership back to Trusted Installer once you are done with your work. To do so, just run the Remove Ownership.reg file that we have provided. However, some of the users might not be comfortable in directly executing a registry file on their PC. If you also belong to this category, then fret not. You may refer to the other two methods that we have shared below.
Method 2: Take Ownership via Command Prompt in Windows 11
This is another pretty nifty method that does the job of assigning ownership in no time whatsoever. Moreover, it doesn’t require any registry editor tweak, you just have to execute a couple of commands and that’s it. Follow along for the instructions. That’s it. These were the steps to take ownership of files and folders in Windows 11 via Command Prompt.
Method 3: Manually Take File/Folder Ownership in Windows 11
In this section, we will be manually taking over the ownership of the required file/folder from Trusted Installer and assigning it to your administrator account. Here’s how: With this, we round off the guide on how you could take ownership of files and folders on Windows 11. We have shared three different methods for the same. Do let us know in the comments section which method spelled out success for you.
UWP Apps in Windows 11: Location, URI, Shortcut, UninstallWhere are the Windows 11 Default Icon Files Located[3 Methods] How to View Saved WiFi Passwords in Windows 11Automatically Create Folders and Sort Files Based on Extension in WindowsHow to Remove Ads in Windows 11
About Chief Editor