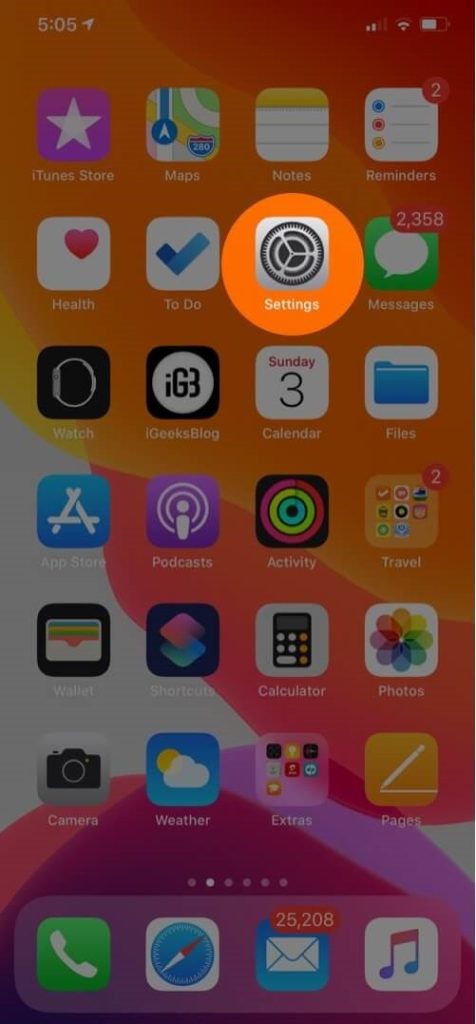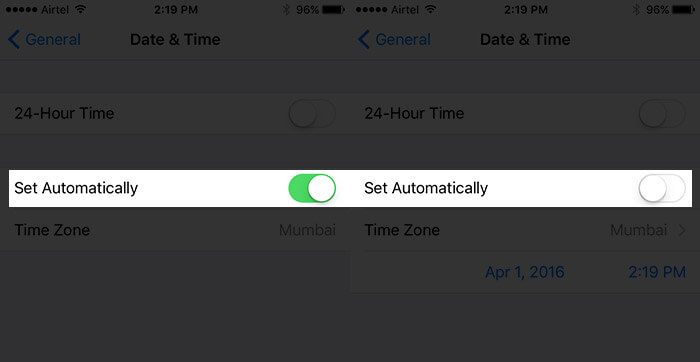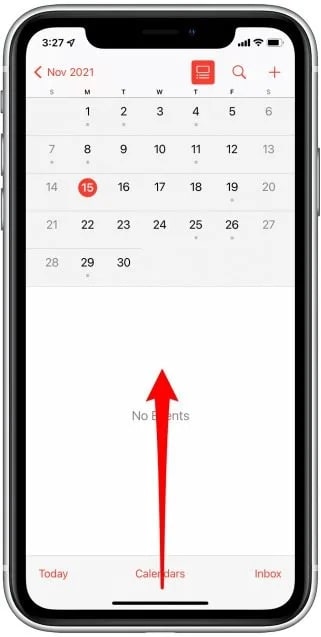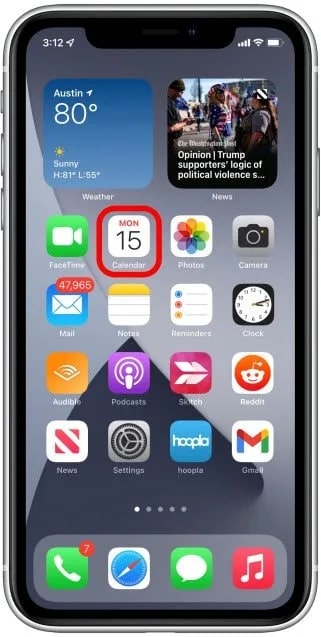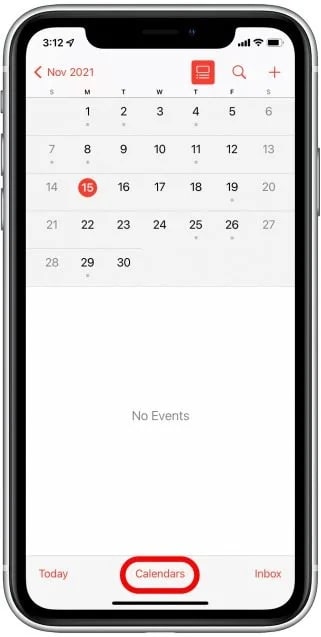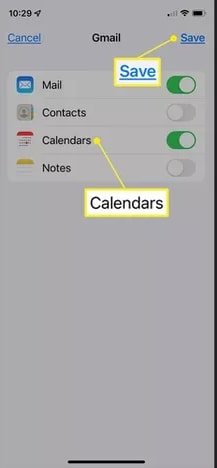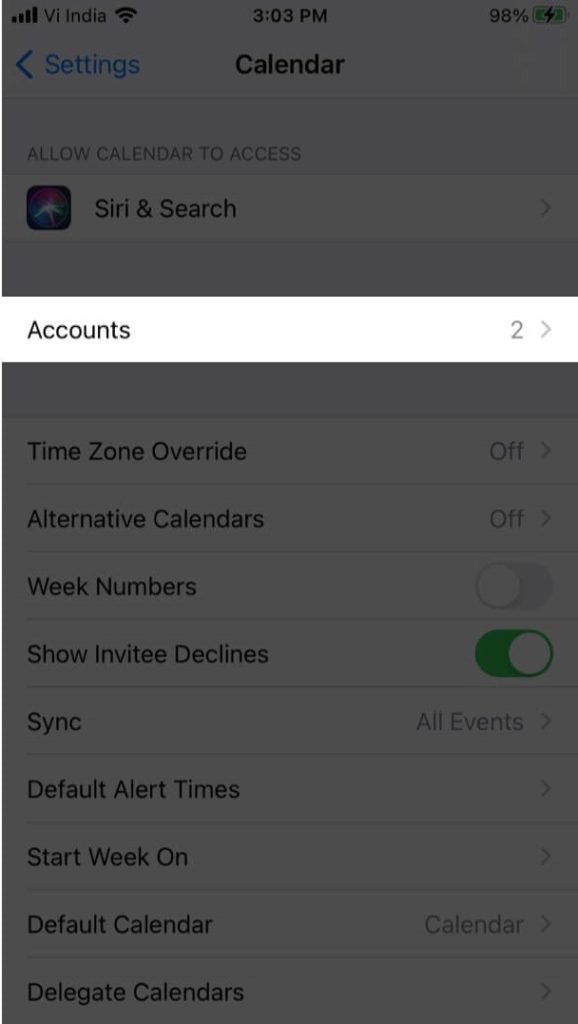You enter an appointment on your mac and it doesn’t show up on your phone, or vice versa? There’s no need to worry, you’re not alone. Throughout this blog post, we’ll walk you through some troubleshooting steps you can take to resolve the issue. We will also give you some tips for keeping your calendar in sync in the future.
Why Does Your iPhone Calendar Not Syncing? First, Look At These Things
Go to Apple’s website and see if iCloud Calendar is working. Your iPhone calendar will not sync if the system is not working. You will need to wait until the system is back up and running so you can check again.Ensure that you are connected to the internet. Your device or account may not be working. Make sure the date and time are correct on all of your devices. If there is a problem with the date or time on one or more devices, it may be why your iCloud Calendar is not syncing.Make sure you are using the latest version of iOS. Upgraded reminders may not work on earlier versions of iOS.If your iCal (iCalendar) isn’t syncing, it might be because you’re using different Apple IDs on different devices. To fix this, sign in to all of your devices using the same Apple ID.Be sure you have enough iCloud storage. Your calendar may not sync across all your devices if you’ve exhausted your iCloud storage.
How To Fix iPhone Calendar Not Syncing
The following troubleshooting methods will help you fix your iPhone calendar not syncing issue.
How to Fix if Messages not Syncing on Mac?Is iMessage Not Syncing on Mac? Here’s How to FixHow to Delete Photos from iPhone but not iCloud?
Changing The Date And Time
If your iCloud calendar is synced with multiple devices, you should ensure that the date and time on each device are correct. It can lead to the iCloud calendar not syncing if even one device has an old date/time. To change it, follow these steps:
Firstly, open the Settings app.
Select General.
Tap on Time & Date.
Tap on Set Automatically.
Now restart the calender app and then check if it’s working. The time and date on your phone are automatically reset based on your time zone. Using your location, it does so. Therefore, make sure to turn on your location when following these steps. To enable location, simply follow these steps:
Click on Settings.Then tap Location to enable location.
Open The Calendar App And Restart It
To restore your iPhone’s calendar settings to default, you need to reset the iPhone’s calendar settings. When you change a setting in the calendar, sometimes it causes problems. One of the common problems is that it stops syncing all the events you’ve inputted. The following steps will help you fix your iPhone calendar not syncing:
Open the Settings app on your iPhone.Select the Calendar option.To open the App Switcher, swipe up from the bottom of the screen halfway up.
In order to close the Calendar app, you will need to swipe it all the way to the top of the screen.
To return to the Home screen, tap outside of the App Switcher.Open the Calendar app again and see whether it has been updated.
Ensure That Calendar Can Access Mobile Data
Without an active internet connection, you might have trouble syncing your iPhone calendar, it may be because the Calendar app lacks mobile data access. Here are some tips for making sure your calendars sync even when you aren’t connected to the internet.
Open the Settings menu.Choose Cellular.
Scroll down to Calendar and ensure that it is turned on.
Refresh Your iCloud Calendar
There are times when iCal may not sync, and you need to just refresh the app for new information to be pulled. To fix this, follow these steps:
First, go to the Calendar app.
Then, at the bottom of the screen, tap on the Calendars tab.
Wait for the refresh animation to stop playing by swiping down from the top of the screen.
If your calendars have been updated, tap Done.
Turn On Calendars In iCloud Settings
You may have accidentally changed the calendar settings. In that case, you need to change them back to the defaults to solve this problem. Usually, this helps to resolve it. Here’s how to do so:
First of all, open Settings and then tap on your name.
Now tap iCloud.
Turn on Calendars if it’s off.
Click on Merge to include all existing local calendars on your iPhone.
Furthermore, you can try turning it off and then back on if Calendars is already on. It may act as a “soft reset.” Check your calendars after a few minutes to make sure they sync across devices.
Enable Calendar Sync For All Accounts
Having sync issues with a third-party account, such as Gmail, requires you to ensure that calendar syncing is enabled. To do this, follow the steps below:
Firstly, open Settings and then navigate to Calendar.
Now tap Accounts.
Choose an account. In the previous section, we’ve shown you how to turn on Calendars for your iCloud account, so here I’ll choose Gmail.
Finally, turn on the Calendars.
Remove And Re-Add Calendars
In most cases, you can fix iCal not syncing issues with your iPhone by deleting and adding a calendar account if you’re still having trouble. Strangely enough, several users were able to fix the problem by using this method.
Go to the Settings app.
Click on Calendar.
Click on Accounts.
Click the account you want to delete (this will probably be a third-party account, such as Gmail).
Click Delete Account.
Select Remove from My iPhone.
After you’ve deleted your account, the Accounts screen will appear. Click on Add Account.
Select the service from the list that you just deleted.
Click Continue.
Use the instructions on the screen to sign in to your account.
Make sure Calendars are toggled on when the account is added back.
Choose Save.
The account has now been added. Make sure to check your Calendar apps on all your devices a few minutes later to see if this helped.
Turn Off Low Data Mode On Cellular
If your iPhone is using Wi-Fi or cellular data, it will utilize Low Data mode. During this time, some functions, including app synchronization, may be temporarily disabled. This may prevent your iPhone calendar from syncing. You can turn it off like this:
Open the Settings app and select the Mobile Data option.
Turn Low Data Mode off under Mobile Data Options.
Turn Off Low Power Mode
The iPhone’s low power mode improves battery life by reducing app background activities. Therefore, the calendar app might not sync with the server if your iPhone is in low power mode. Simply open Settings and navigate to the Battery tab to turn off low power mode. Then, click on the Low Power Mode switch and turn it off.
Restart Your Devices
Before, to fix an iPhone calendar that would not sync, we tried closing and reopening the app. You can also try restarting your devices to get your calendars to sync across all of them if closing and restarting the Calendar app doesn’t work. Occasionally, restarting your device can repair any apps that are malfunctioning. After you’ve rebooted, check your calendar again to see if the syncing issues have been resolved.
Conclusion
Hopefully, these tips will help you to find the solution for the iPhone Calendar Not Syncing. Let us know which solution works for you? If you are still experiencing this issue, please contact Apple customer service. Thanks!