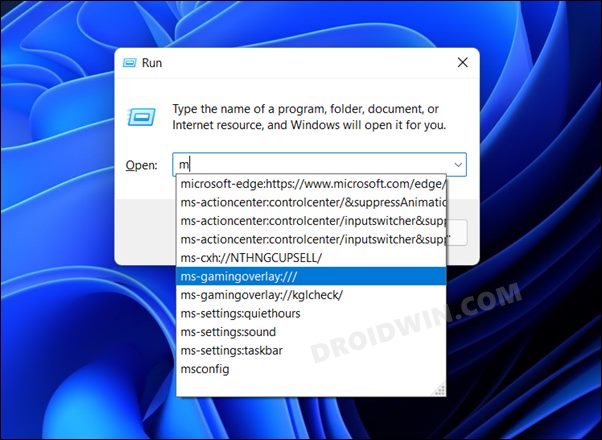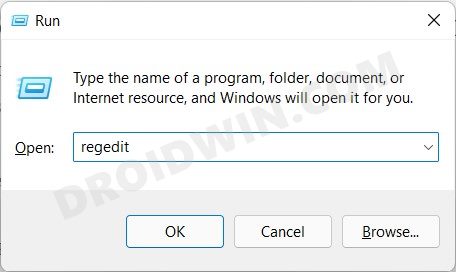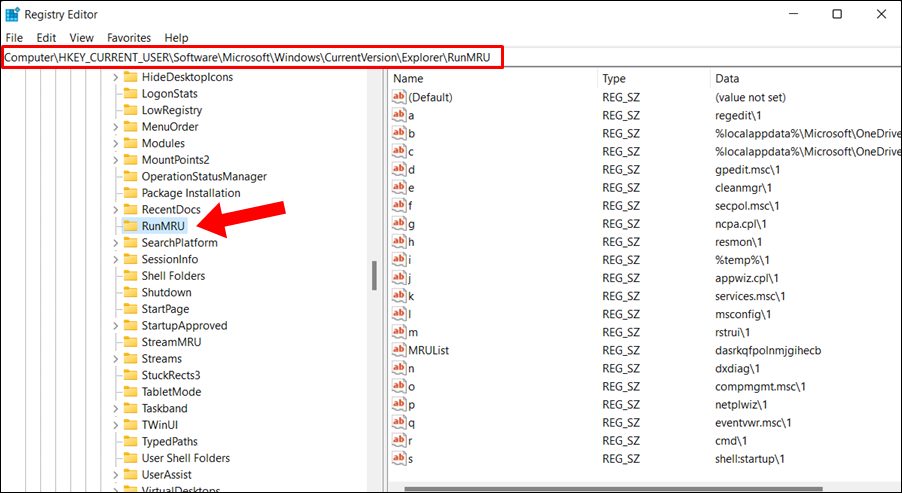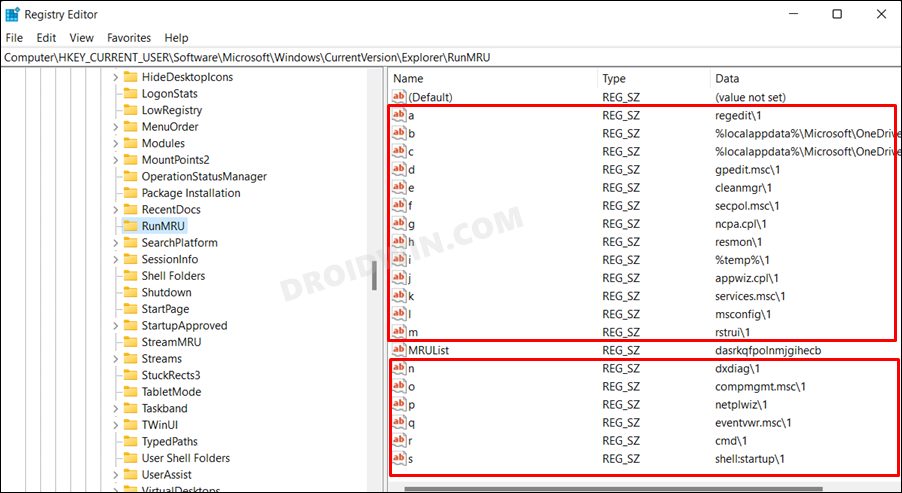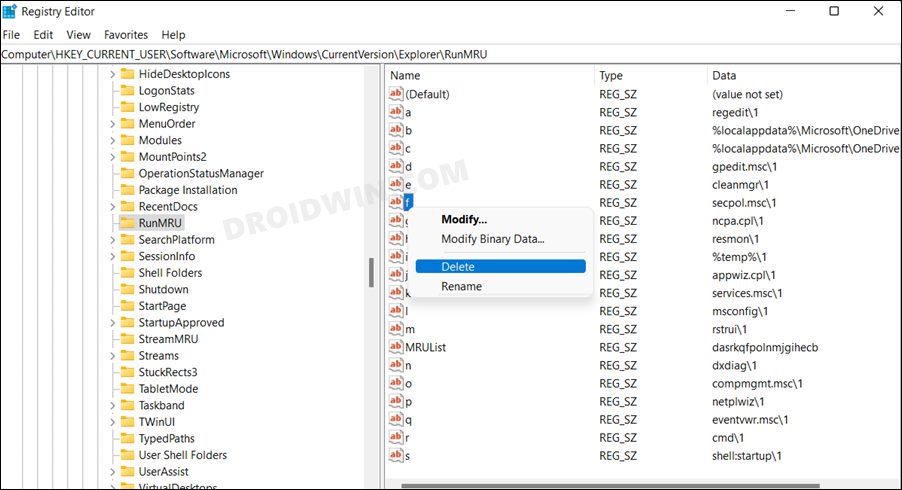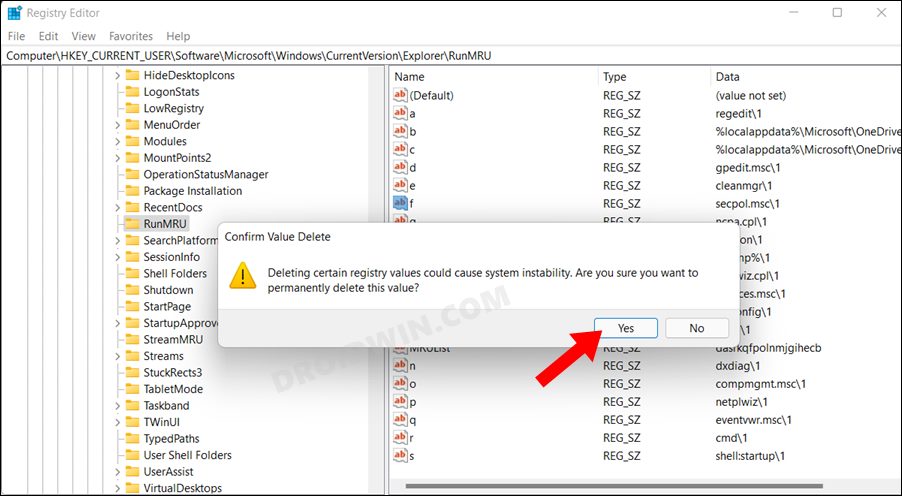So a much better approach is opening that app or program via the Run dialog box. Consider this- if you wish to edit the system policies, then you could either open the Local Group Policy Editor from the Start menu or just type in gpedit.msc in the Run dialog box and hit Enter. There are no brownie points in guessing which one is the shorter and the preferred approach. Look, this Run method does have its own complication, which involves getting get hold of that app’s shortcut command.
But truth be told, if you are already dealing with the Run interface, you might already be aware of these commands in the first place. So keeping that aside, one minor issue is that it keeps on accumulating all our typed history, which ends up giving it a cluttered environment. Moreover, if you are using a shared PC, then these entries will be visible to all the users on this PC. Well, you could easily avoid these issues by deleting the Run command history on your Windows 11 PC. And in this guide, we will show you how to do just that. Follow along.
How to Delete Run Command History in Windows 11
Once you do so, it shall delete all the run command history on your Windows 11 PC. And with that, we round off this guide. All your queries regarding the aforementioned steps are welcomed in the comments section below.
Windows 11 Clipboard History Not Working: How to FixHow to Delete Your Activity History in Windows 11Disable or Delete File Explorer Search History in Windows 11How to View Command Prompt History in Windows 10/11
About Chief Editor