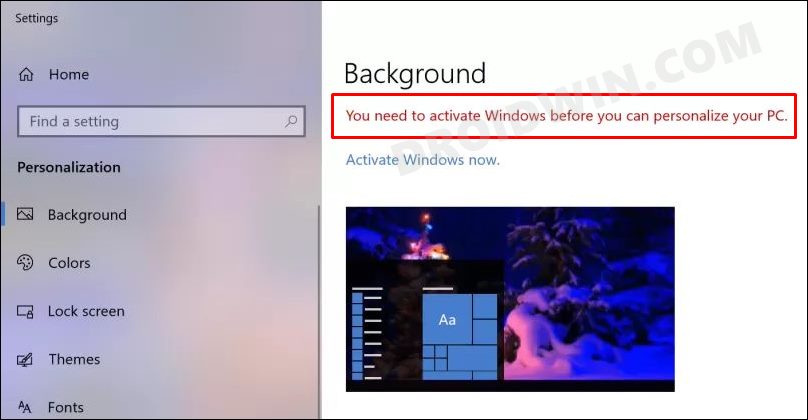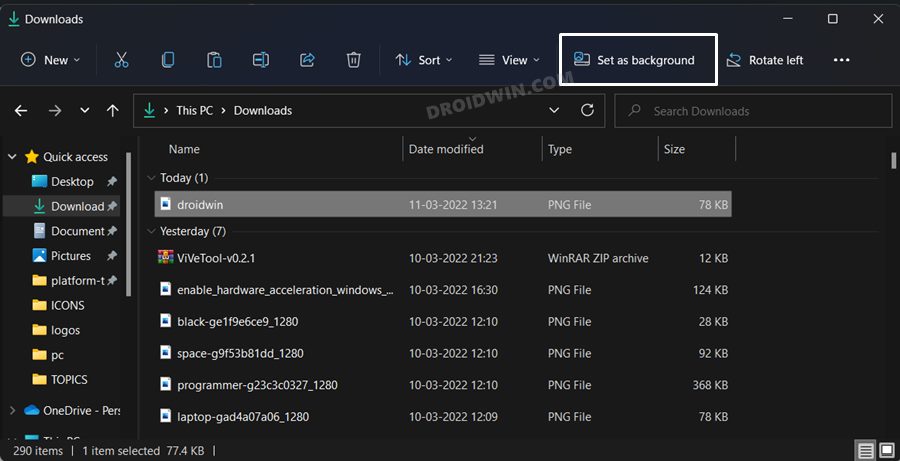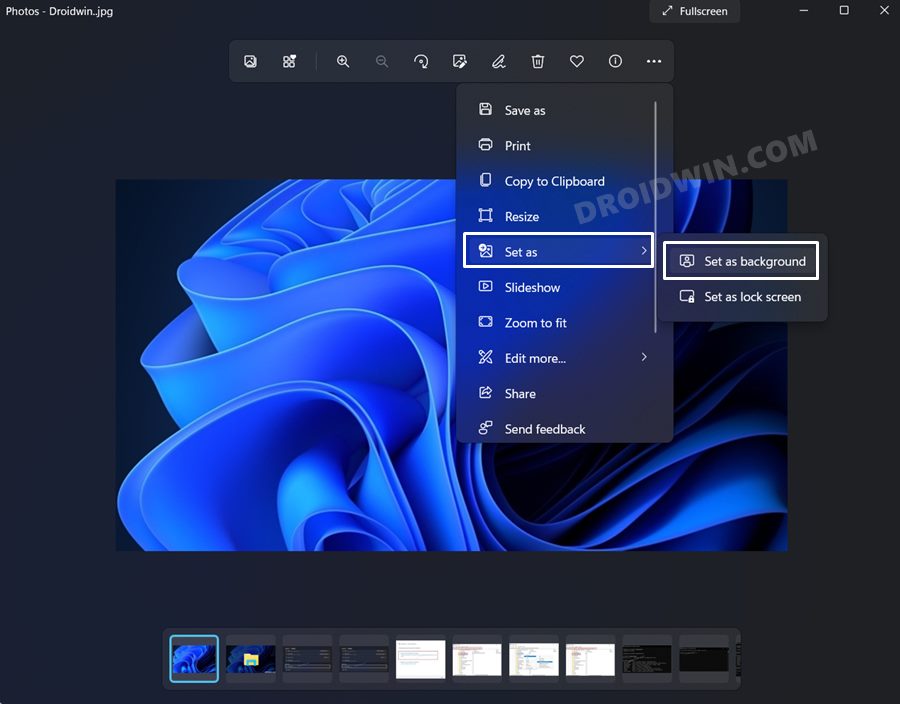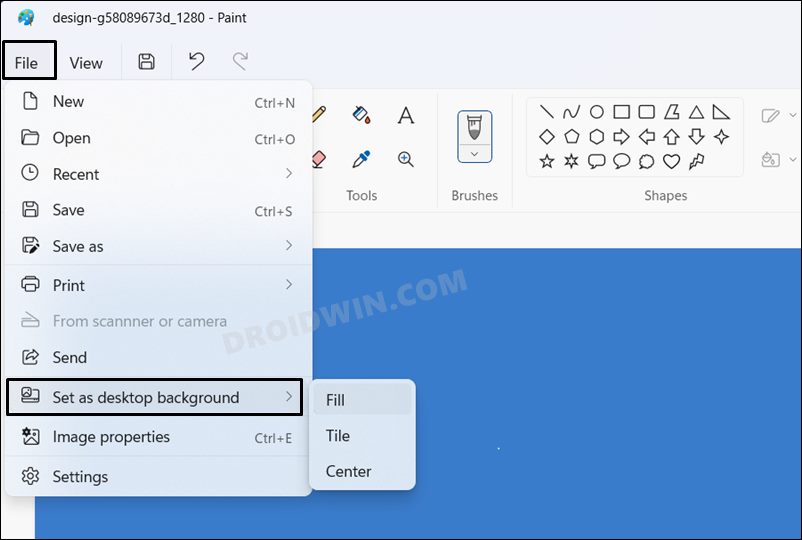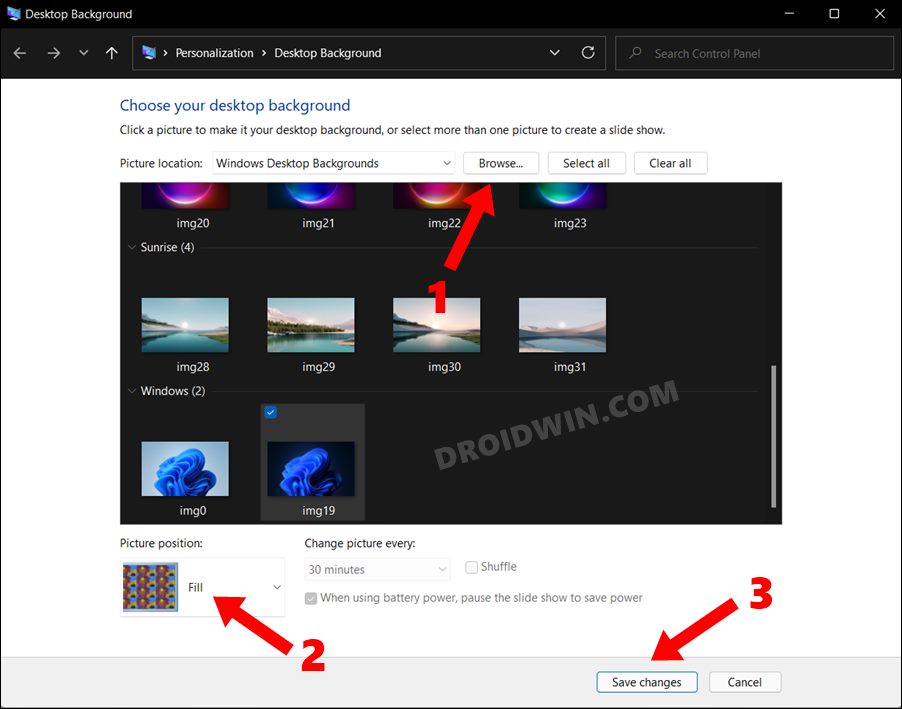You wouldn’t be able to change themes, apply different wallpapers, use Spotlight images or carry out any other such related activities. When you try to do so, you will instead be greeted with the following warning “You need to activate Windows before you can personalize your PC”. However, even then there do exist a few handy methods through which you could easily change the wallpaper on your non-activated Windows 11 PC. So without further ado, let’s check them out.
How to Change Wallpaper in Non-Activated Windows 11
We have listed four different methods below through which you could carry out the said task. You may refer to the one that is in sync with your requirement.
Via File Explorer
Via Photos App
Via Paint
Via Desktop Background
While the new and revamped desktop background is present in the Settings menu (which you wouldn’t be able to access as of now) the old classical Desktop Backgroud hasn’t been removed either. And this is what we will be using now. Follow along. That’s it. These were the four different methods to change the wallpaper on your non-activated Windows 11 PC. Do let us know which one you ultimately decided to settle for. Likewise, all your queries are welcomed in the comments section below.
Desktop App Shortcuts and Icons Missing in Windows 11: How to FixCannot Move Desktop Icons in Windows 11: How to Fix[5 Methods] How to Restart File Explorer in Windows 11How to Remove App Icons from Windows 11 Taskbar
About Chief Editor