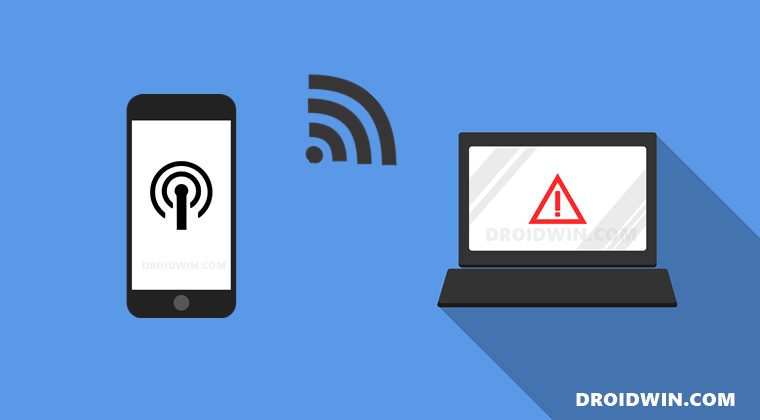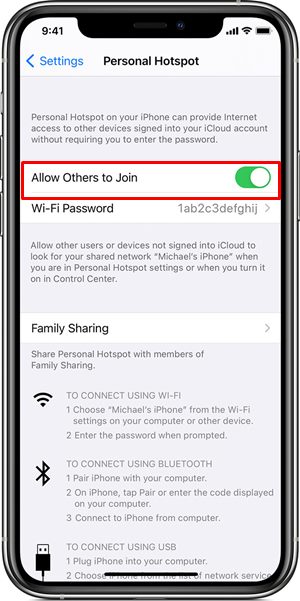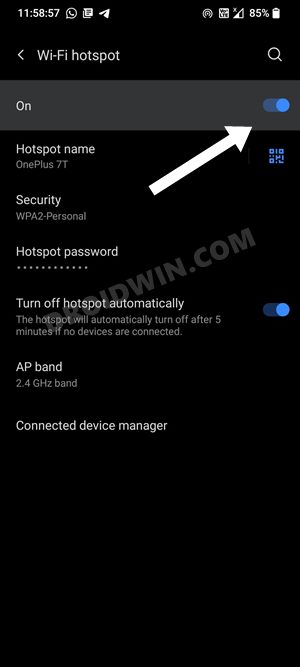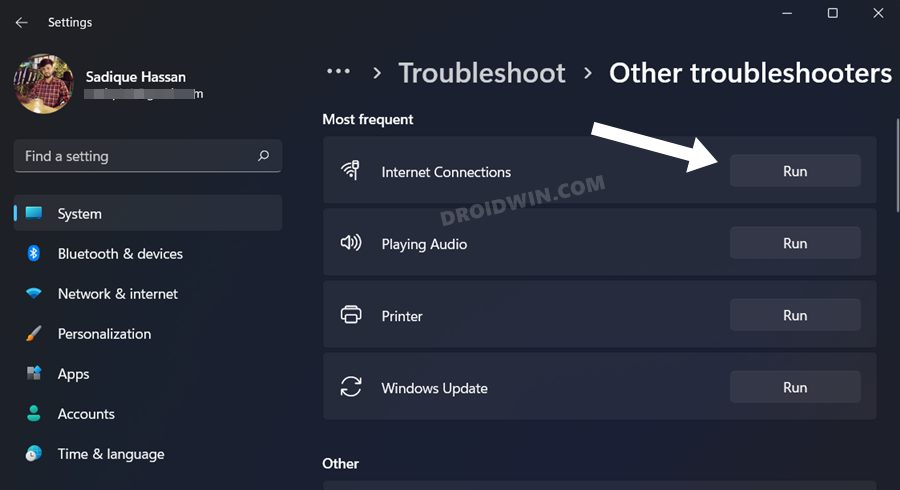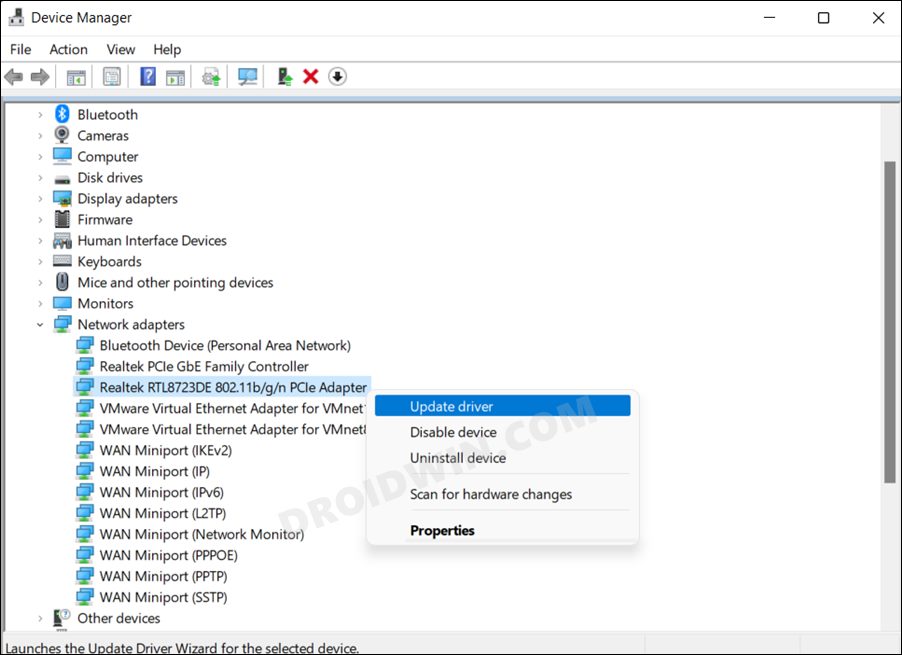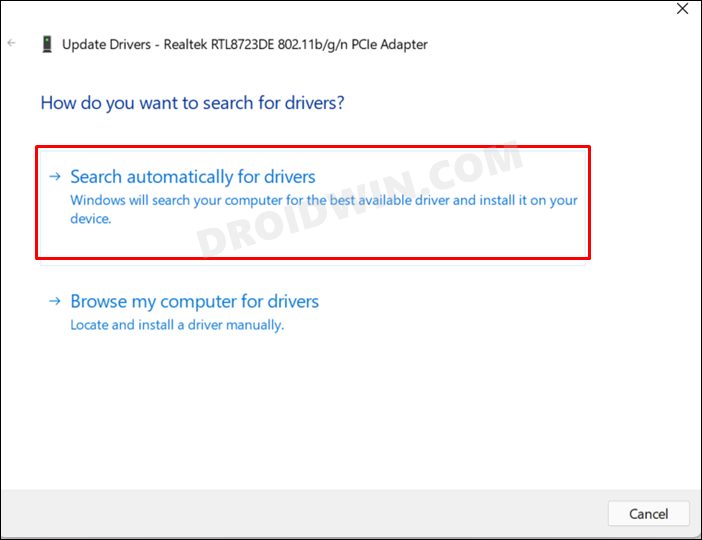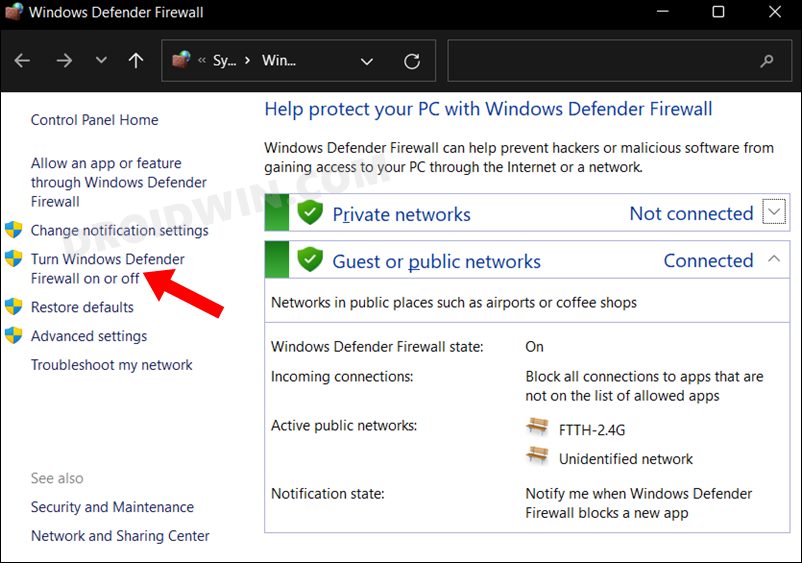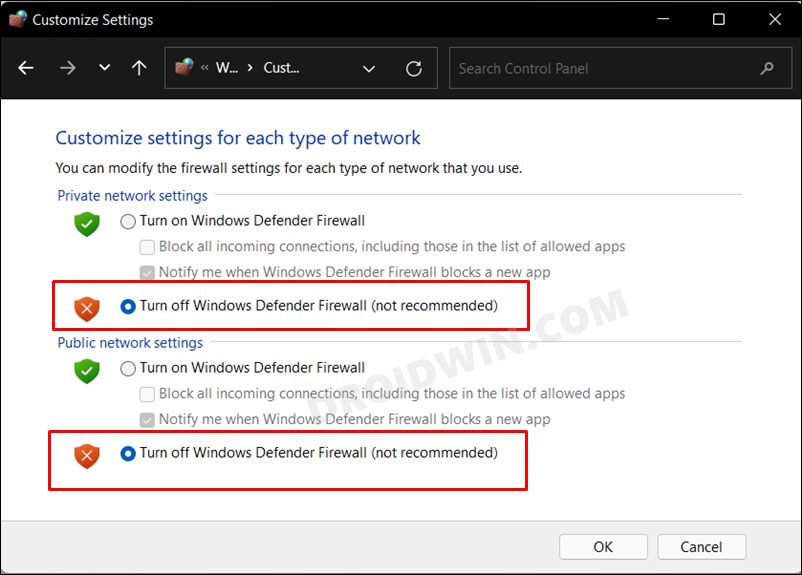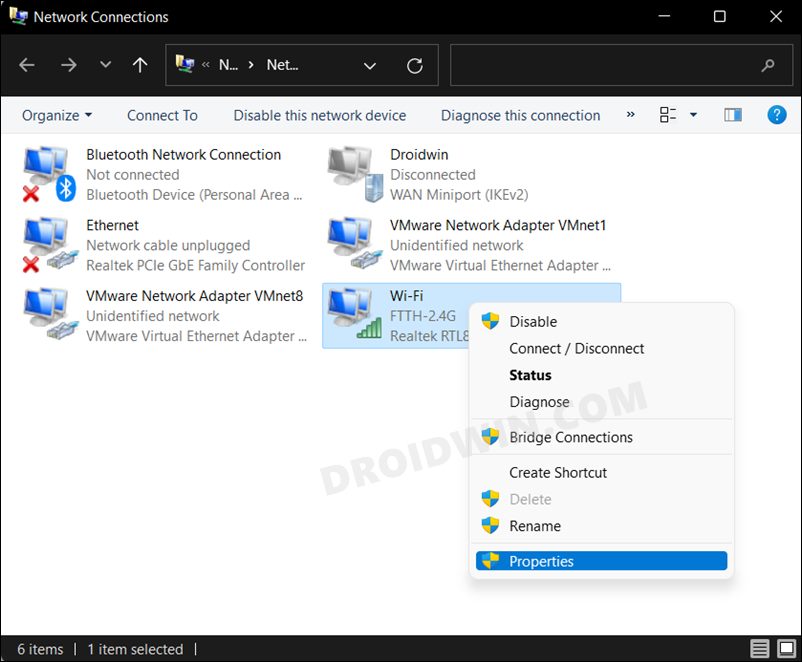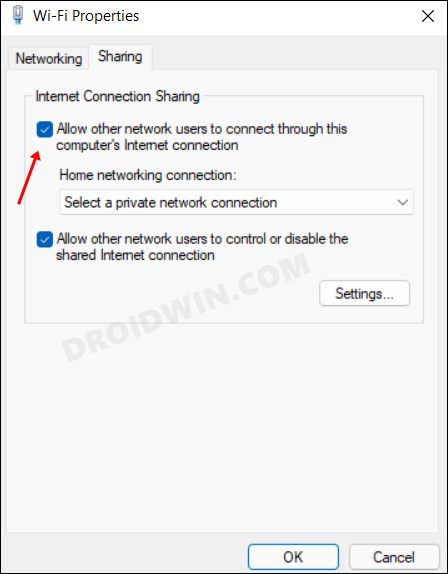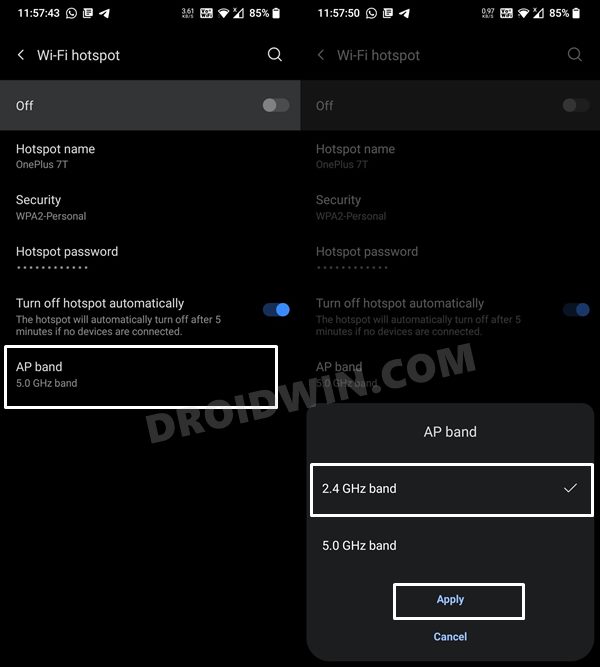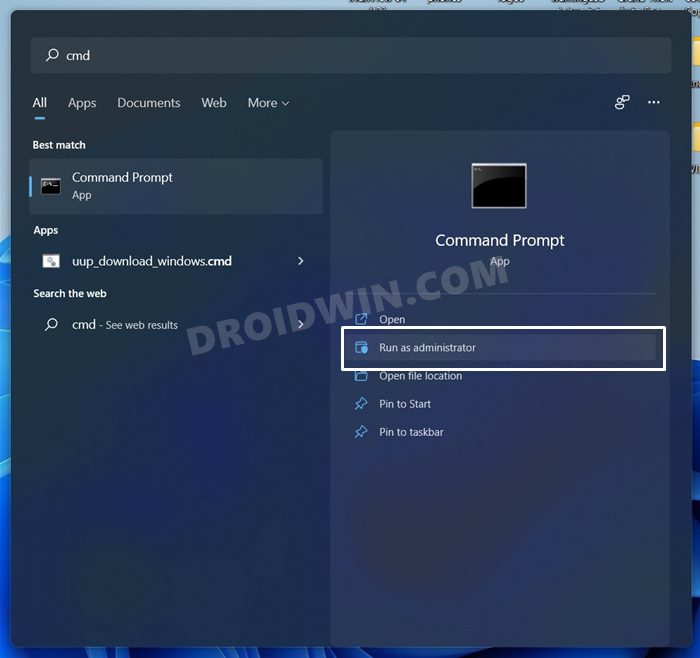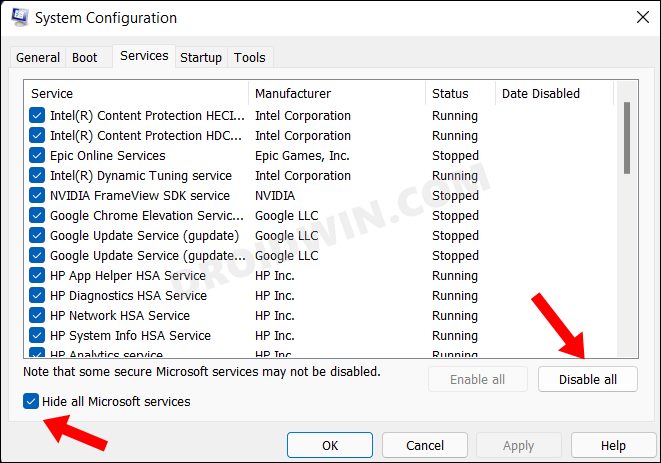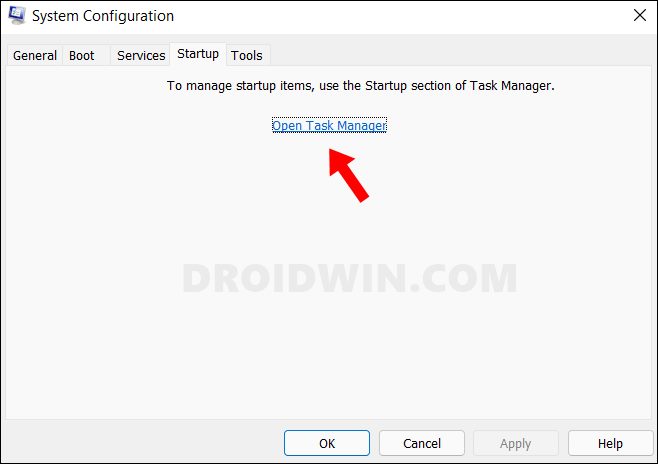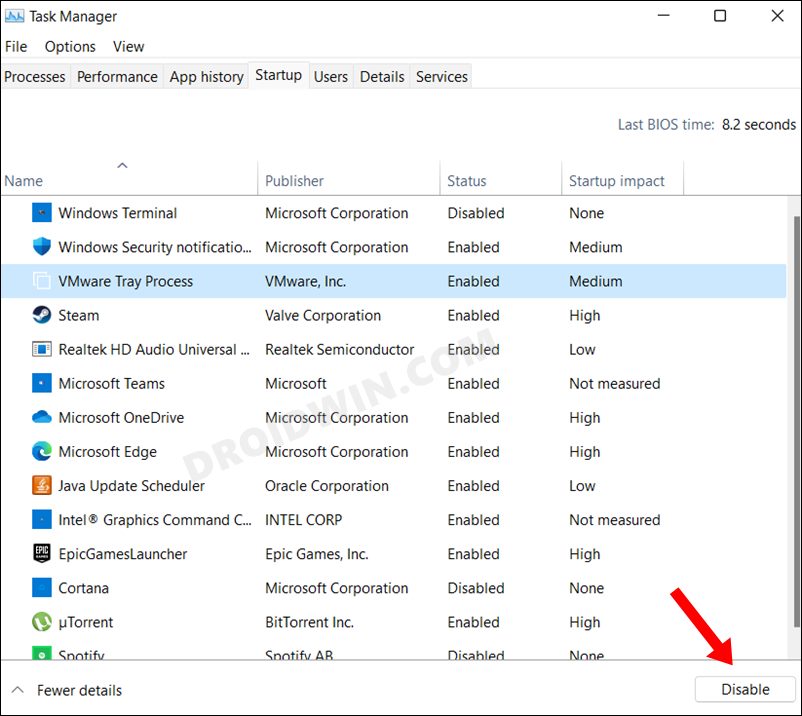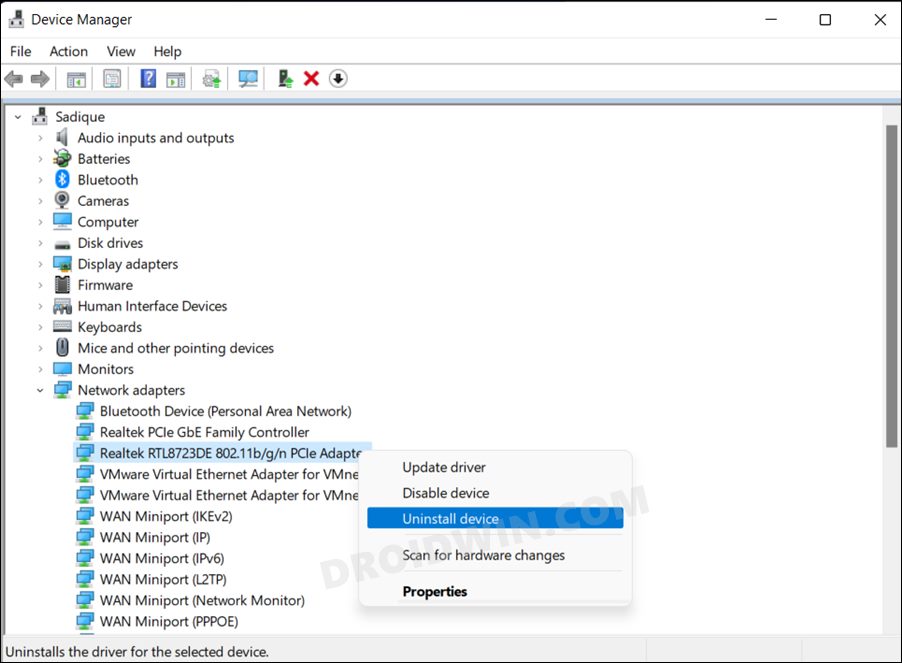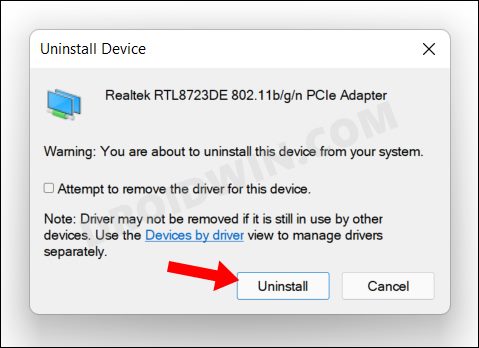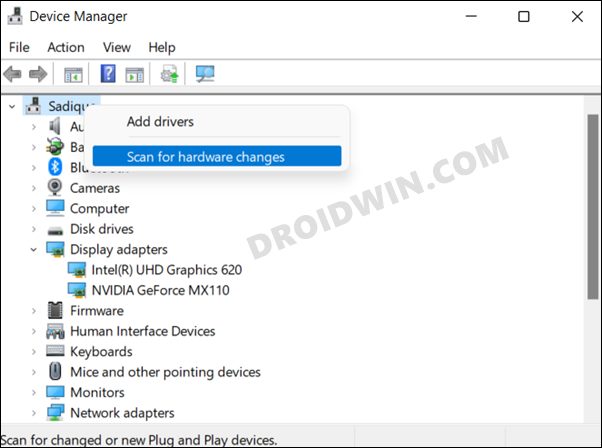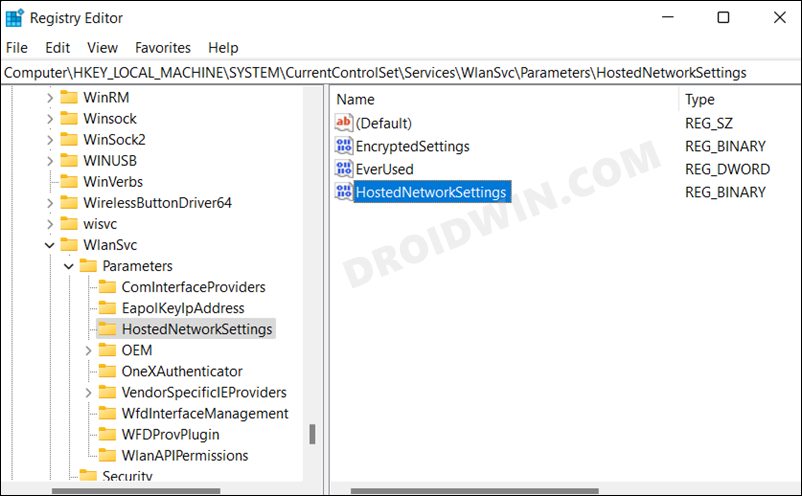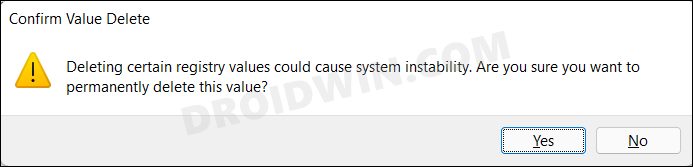The last one is usually the most preferred method for many as it is quite easy to set up and is a wireless connection, thereby negating the need for playing with USB cables. However, there could be a few instances when this functionality might not function along the expected lines. If you are also in the same boat and facing an issue wherein the Hotspot is not working on your Windows 11 PC, then this guide will make you aware of a few nifty workarounds to fix it once and for all. Follow along.
How to Fix Hotspot not working in Windows 11
Do note that there’s no universal fix as such. You will have to try out each of the below-mentioned workarounds and see which one works best in your favor. So with that in mind, let’s get started.
FIX 1: Toggle Hotspot on iOS/Android Device
First and foremost, you should disable and re-enable the hotspot feature on your smartphone. Doing so will give it a fresh instance to start off from scratch and this, in turn, might rectify the underlying issue. So proceed with the below instruction steps and implement this fix right away:
On iPhone
On Android
Once you have toggled Hotspot on your device, go to your PC and click on the WiFi icon present at the Action Center. Then try establishing the connection and check if it fixes the Hotspot not working issue on your Windows 11 PC.
FIX 2: Use Network Adapter Troubleshooter
Windows comes with many built-in troubleshooter apps, and one of them focuses specifically on network-related issues. So let’s put it to the test and check out the results.
FIX 3: Update Network Adapter Drivers
Using old or outdated network drivers could result in quite a few issues, including the one that we are currently dealing with. Therefore, it is recommended to update these drivers to their latest version, using the instructions given below:
FIX 4: Disable Firewall
Sometimes, the built-in Firewall might act a little bit over-protective and tends to block the data exchanges even though the data packets might be coming from a legitimate source. So you should consider temporarily disabling the Firewall, using the below-given instructions.
FIX 5: Enable Internet Connection Sharing Settings
If your PC’s internet sharing settings might have got corrupted, then it could end up conflicting with your smartphone’s Hotspot functionality. Therefore, you should consider refreshing its settings by disabling and then re-enabling it. In some instances, the setting might itself be disabled, and you would have to manually enable it, Here’s how it could be done:
FIX 6: Switch to 2.4GHz
While most of today’s smartphone supports the newer 5GHz spectrum, there are still some laptops that only support 2.4GHz and not 5GHz. If your PC is also part of this group, then it wouldn’t be able to pick up the hotspot from your device if it is on 5GHz. Therefore, you should consider creating a 2.4Ghz spectrum hotspot, using the instructions given below:
FIX 7: Reset TCP/IP, Renew IP/Flush DNS
Your next course of action should be to perform a couple of network-related tweaks. These include the likes of resetting Transmission Control Protocol/Internet Protocol, releasing and renewing the Internet Protocol address, and flushing and resetting the Domain Name Server cache. Here’s how all of this could be carried out.
FIX 8: Disable Non-Microsoft Services
In some instances, a third-party app’s background service might conflict with the OS’s normal functionality. In such cases, the only way out is to disable those non-Microsoft services and then check out the results. Here’s how it could be done:
FIX 9: Reinstall Network Drivers
If updating the network drivers didn’t work out for you, then it might be the case of the driver’s configuration settings getting corrupted. Therefore, the only way out is to uninstall those drivers from your PC and then re-install its fresh build. Here’s how it could be done:
FIX 10: Reset Network Sharing Settings
If none of the aforementioned methods managed to spell out success, then you will have to take the nuclear route of resetting the Network Sharing Settings back to their default state- exactly how it came out of the box (aka when you first installed or updated to Windows 11). To do so, we will be deleting a registry file, so it is recommended to take its backup beforehand. Once done, you may then proceed with the below steps: So with this, we round off the guide on how you could fix the Hotspot not working issue on your Windows 11 PC. We have listed eight different methods for the same. Do let us know in the comments which one spelled out success for you. Likewise, all your queries are welcomed in the comments section below.
How to Enable or Disable Network Adapters in Windows 11How to Fix Internet or WiFi Not Working in Windows 11WiFi not working in Android 12: How to Fix [12 Methods]Internet Explorer Mode in Microsoft Edge: How to Enable or Disable it
About Chief Editor