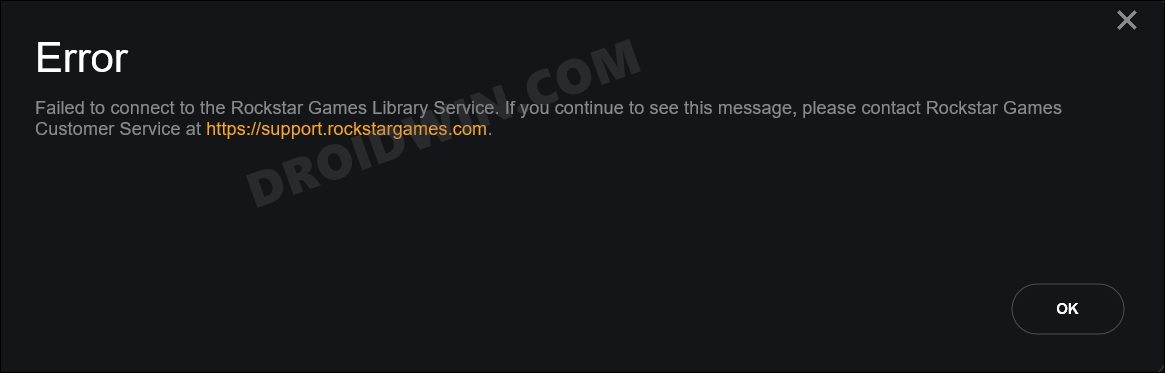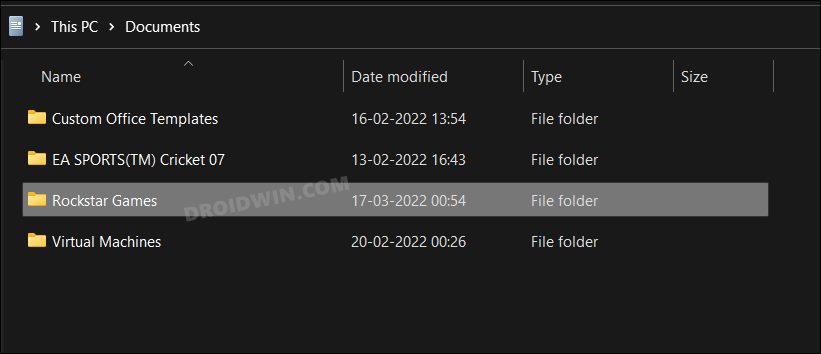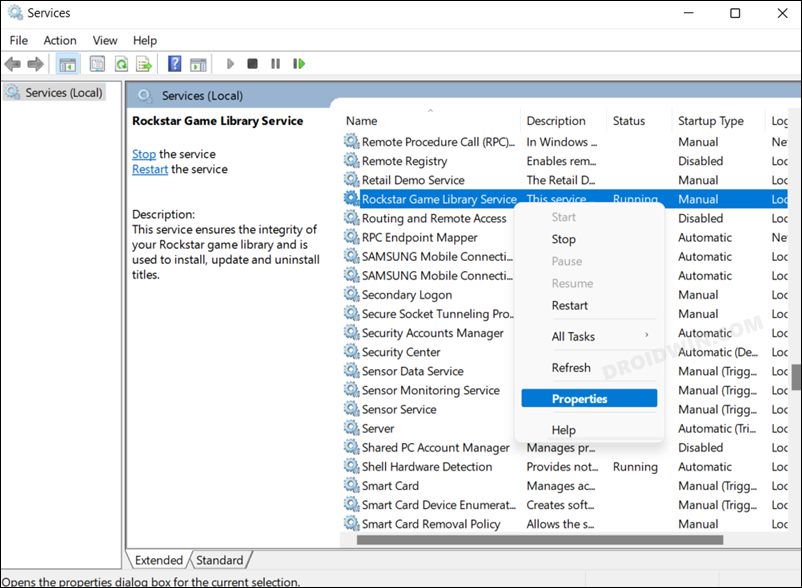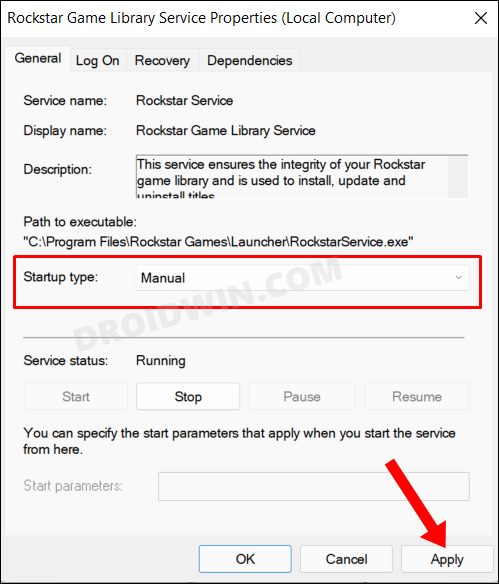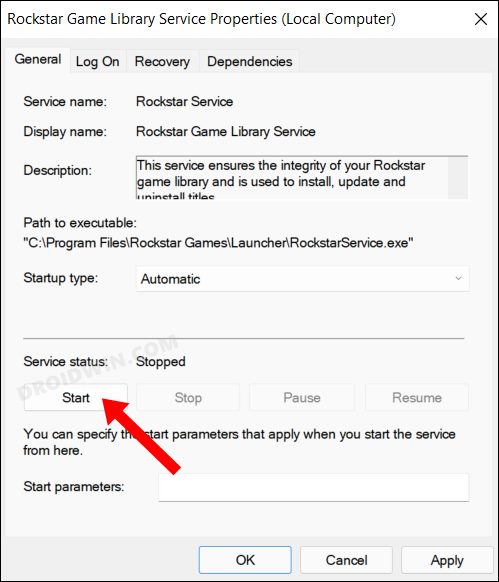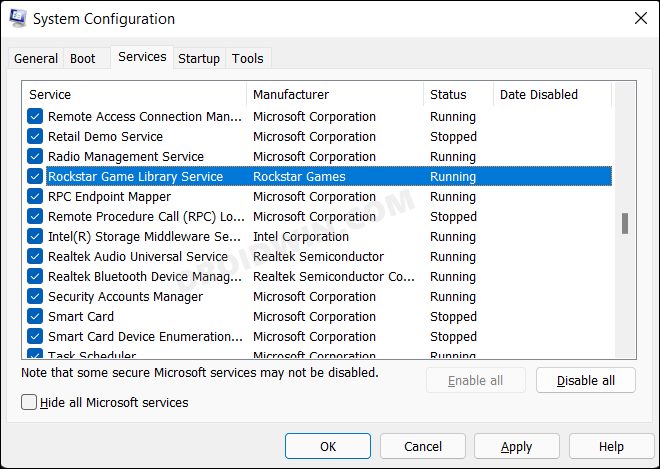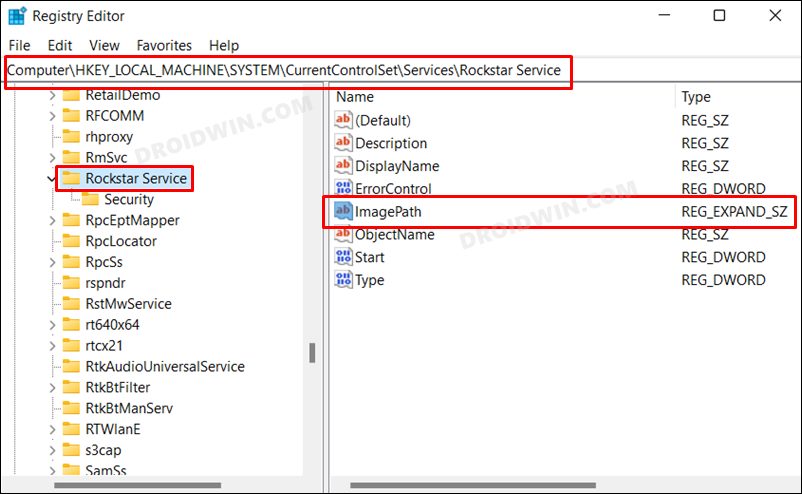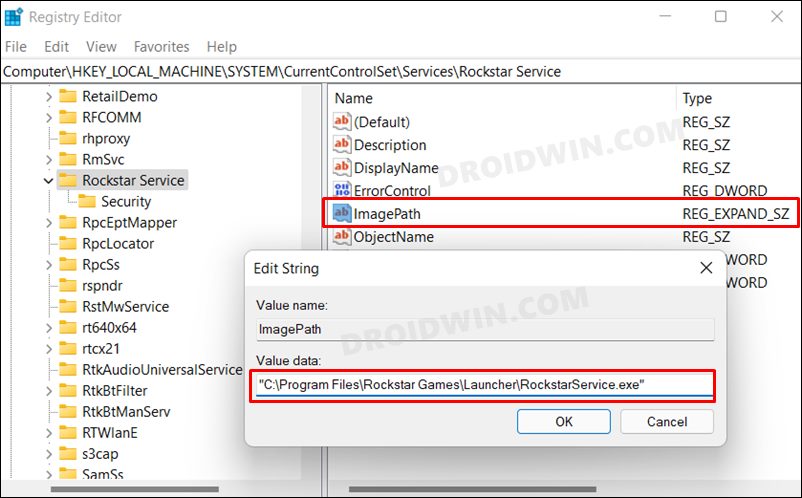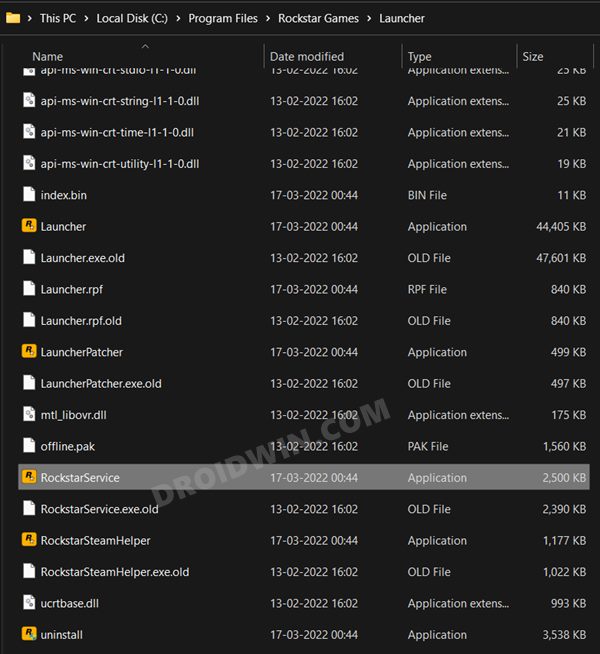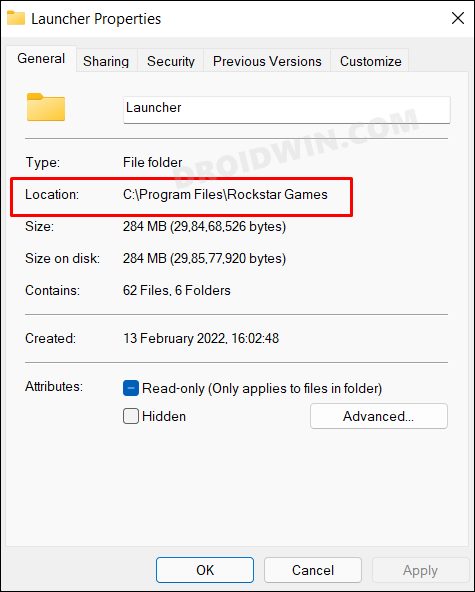However, you’ll only be able to carry out all these things if you are able to access them in the first place. According to many Windows 10/11 users, whenever they are launching the Rockstar Games Launcher, they are being greeted with the Error: Failed to Connect to the Rockstar Games Library Service. Apart from that, there is a generic message that tells you to contact the support team in order to rectify this issue. Well, turns out you wouldn’t need to do so as you could easily fix this issue on your own. Here’s how.
Fix Error: Failed to Connect to the Rockstar Games Library Service
Do note that there’s no universal fix as such. You will have to try out each of the below-mentioned workarounds and see which one works best in your favor. So with that in mind, let’s get started.
FIX 1: Delete RockStar Games Data
The primary reason for this issue is due to the Rockstar Games data getting corrupted. Therefore, you should delete them and let it automatically repopulate a fresh instance from scratch. Here’s how it could be done:
FIX 2: Restart Rockstar Games Library Service
If the app’s background services aren’t functioning along the expected lines, then its repercussions are bound to be faced by the associated app. In that case, you should consider manually force starting the processes, which could be done as follows:
FIX 3: Refresh Rockstar Games Library Service
In some instances, an app’s backend service settings might get corrupted. To rectify it, you will have to re-toggle its state, which could be done as follows:
FIX 4: Verify Rockstar Registry ImagePath
Next up, you should also verify that the Rockstar Games Library Service has been assigned the correct ImaghePath and that it is within double inverted commas as well. If either of these two requirements aren’t met, then there are bound to be a few issues, including the one that we are currently dealing with. So let’s verify the ImagePath and make the said changes if needed. So with this, we round off the guide on how you could fix the Error: Failed to Connect to the Rockstar Games Library Service. We have listed four different methods for the same. Do let us know in the comments section which one spelled out success for you. Likewise, all your queries are welcomed in the comments section below.
Fix GTA San Andreas Cannot find 800x600x32 video modeHow to Improve Gaming Performance in Windows 11 [15+ Methods]How to Enable All CPU Cores in Windows 11Enable Hardware Acceleration in Windows 11 [3 Methods]
About Chief Editor